Прежде чем перейти к установке Windows 7, нужно сделать запасные копии всего, что есть на диске C:\ (сюда входит все документы, все что есть на Рабочем столе, и так далее). Когда все важные данные скопированы, можно приступать к установке.
Прежде всего, стоит убедится, что система будет загружаться с DVD-диска. Для этого стоит зайти в BIOS (на многих ноутбуках для этого стоит нажать F2 при загрузке или Del), потом переходим на вкладку Boot и кнопками F5/F6 выставляем DVD-привод на первое место, примерно вот так:
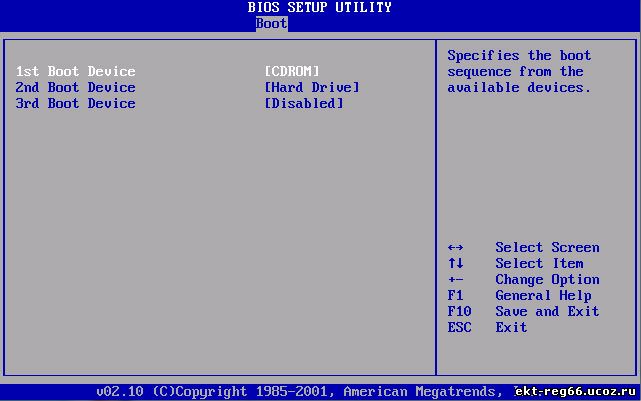
Потом переходим на вкладку Exit и выбираем пункт Save.... После этого ноутбук или ПК должен загружаться сначала с DVD-диска, а потом с винчестера.
Вставляете Ваш диск с Windows 7, который Вы записали и перезагружаете ноутбук.
При загрузке появится запрос на нажатие любой клавиши для запуска установки:
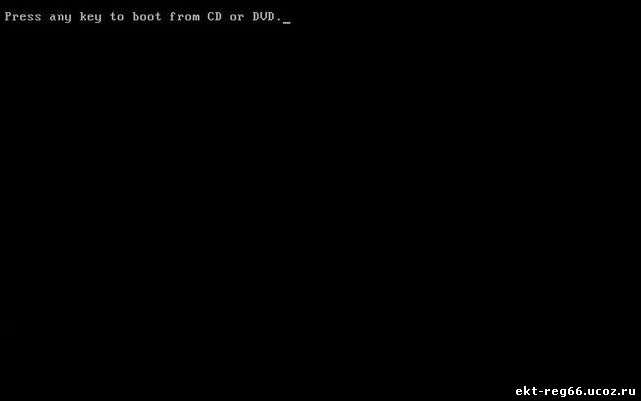
Жмете любую клавишу. Начнется загрузка установщика:
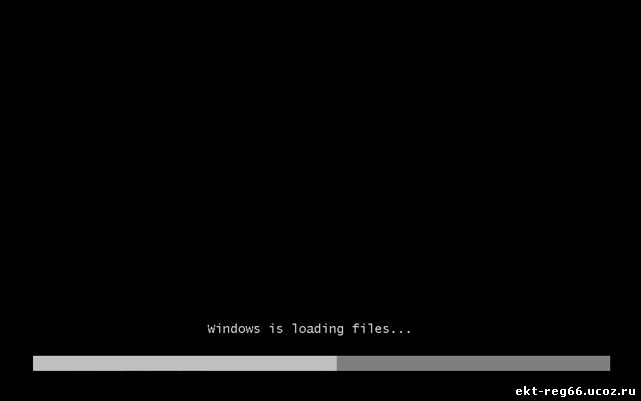
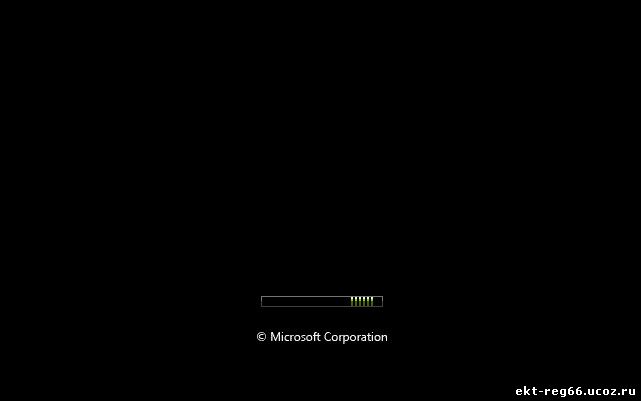
Выбираем в пункте "Раскладка клавиатуры или метод ввода" - "США", Кликаем Далее:

Нажимаем на кнопку Установить:
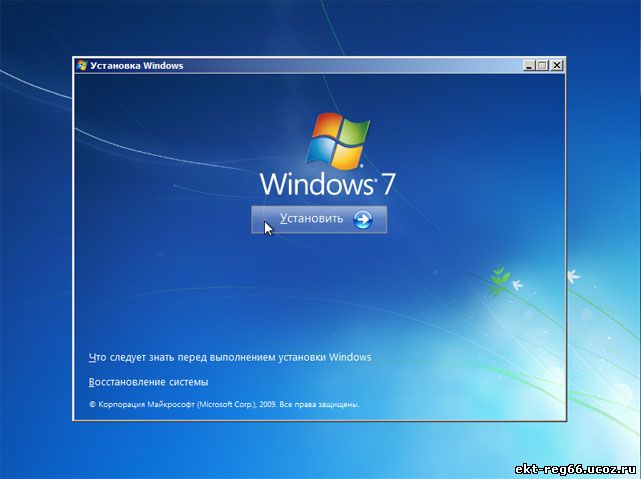
Соглашаемся с условиями лицензионного соглашения и кликаем Далее:
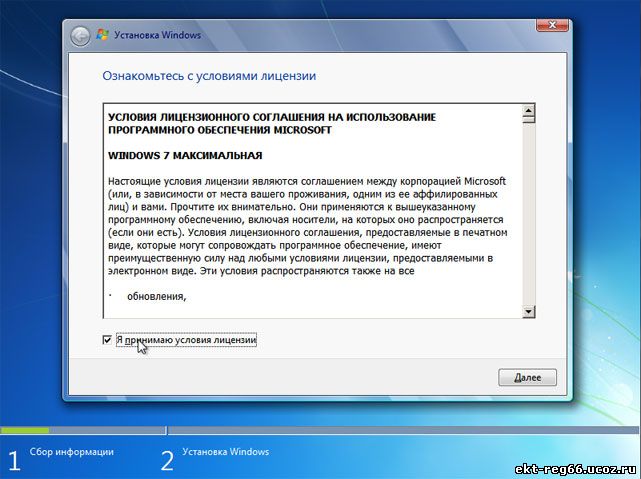
Выбираем Полная установка (дополнительные параметры):
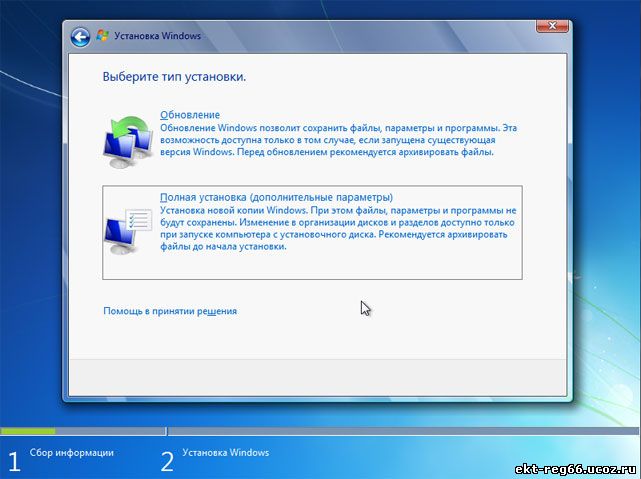
Щелкаем на Настройка диска, разбиваем хард на логические диски если это нужно, выбираем раздел, на который будете ставить Windows 7, и нажимаем Форматировать или сразу Далее:
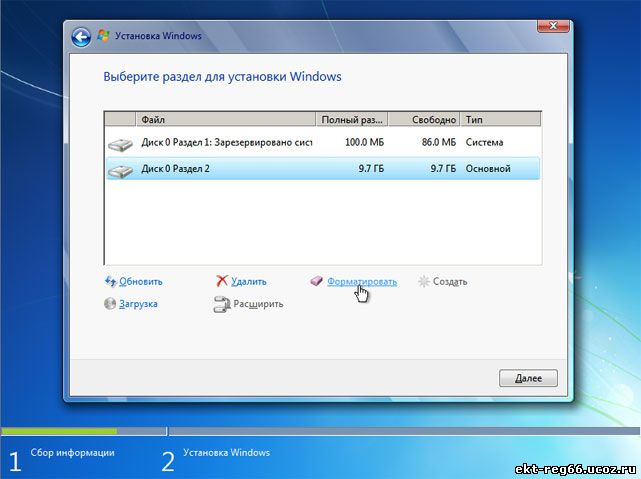
Должно появится предупреждение, что все Ваши данные на разделе С:\ будут УДАЛЕНЫ. Вы ведь скопировали все нужные данные на другой раздел? Щелкаем ОК:
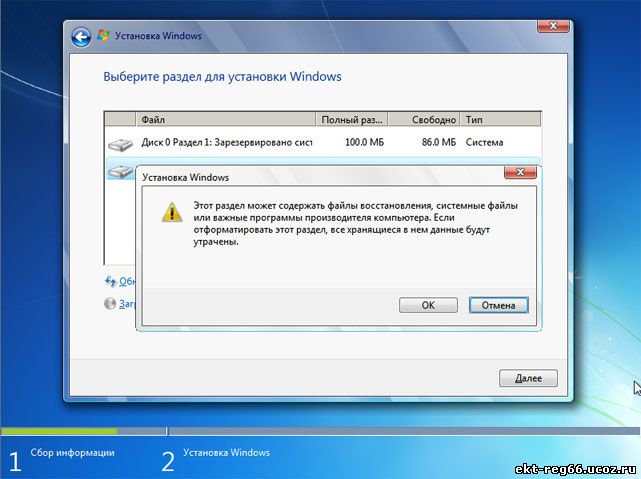
Примерно полчаса система будет устанавливаться:
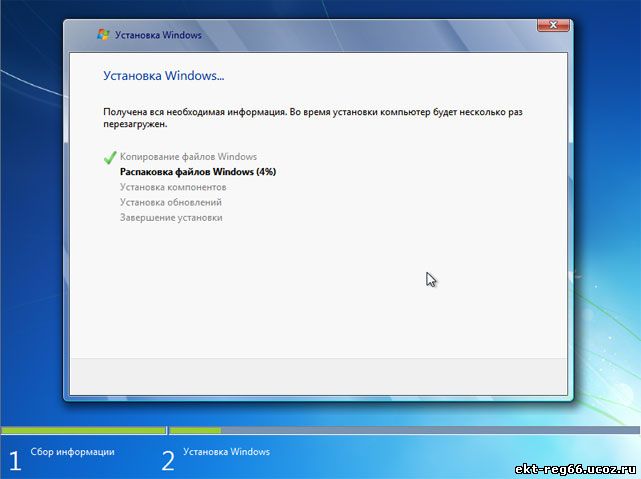
Когда установка завершится, вводим имя пользователя и компьютера:
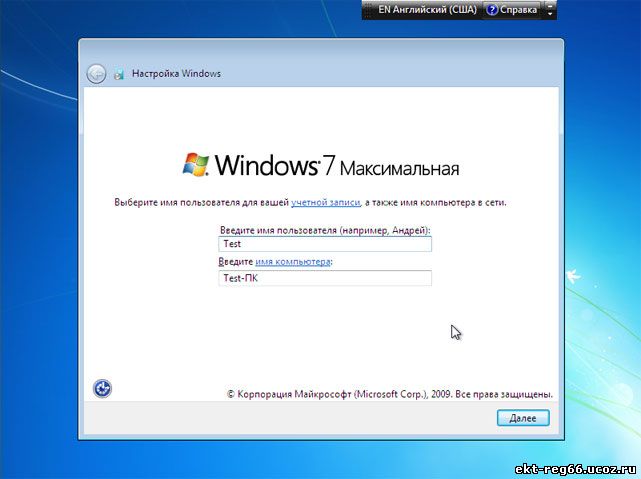
Вводим (или не вводим) пароль:
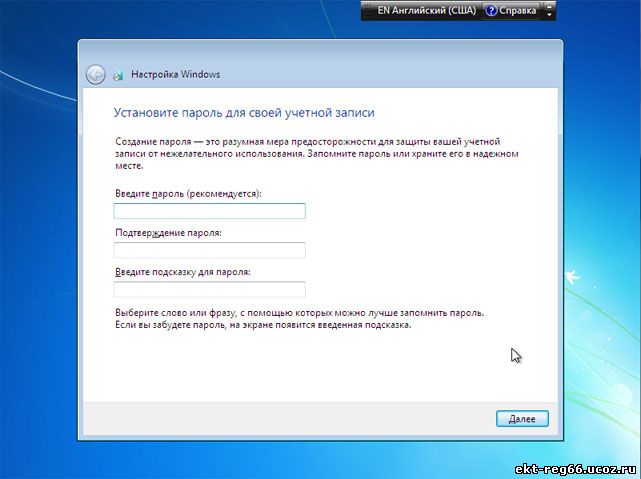
Вводим тот серийный номер, который вы получили на сайте Microsoft (или не вводим, его можно ввести и после установки, снимаем галочку):
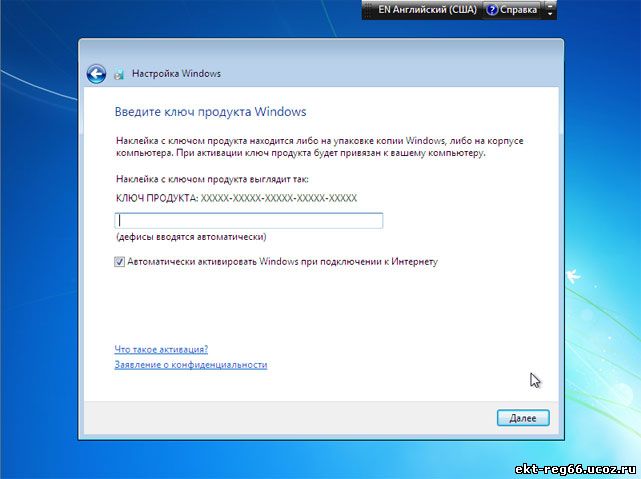
На этой вкладке выбираем настройку автообновлений. Я предпочитаю вариант Отложить решение:
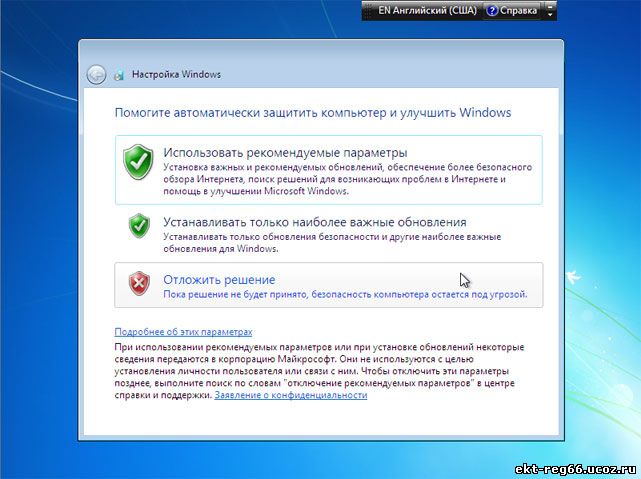
Дальше выбираем часовой пояс, а также время и дату:
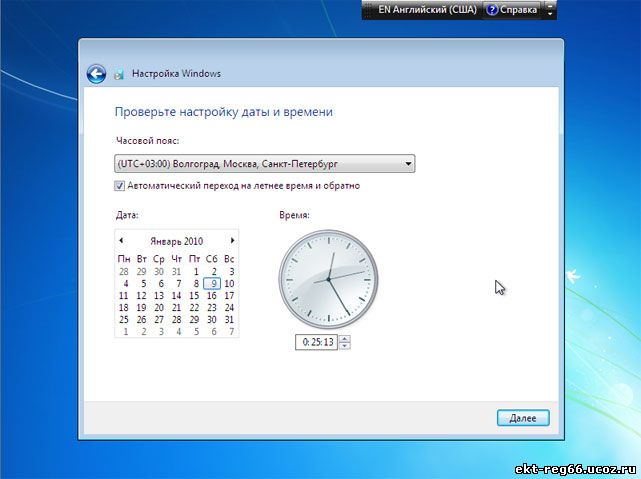
Если ноутбук или компьютер подключен к сети, то выбираем её тип (я предпочитаю выбирать средний вариант):
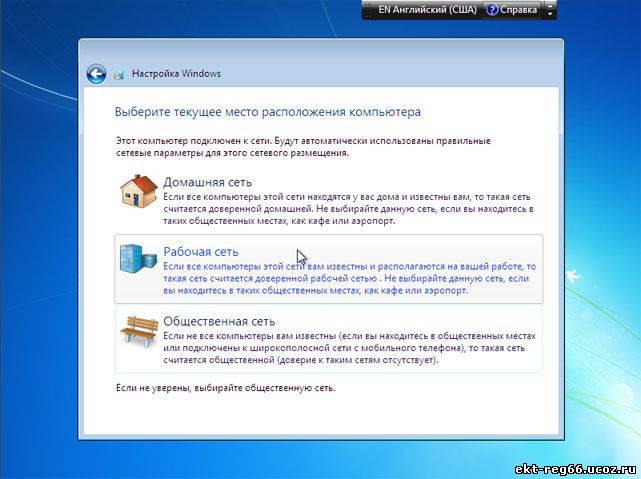
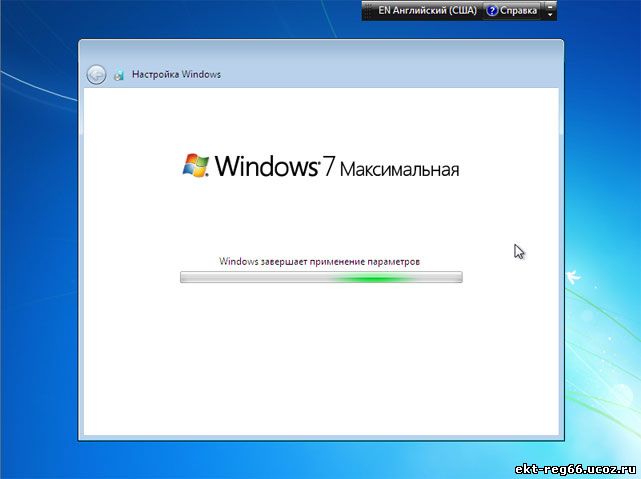
Вот и все, Windows 7 установлена.
 Главная
Главная 
 Регистрация
Регистрация  Вход
Вход
